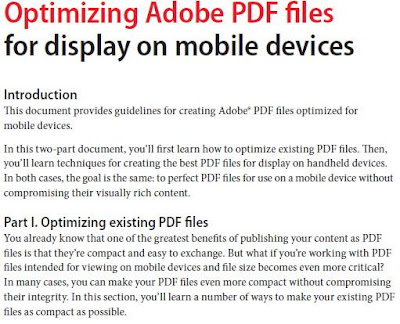 Optimizing Adobe PDF files for display on mobile devices
Optimizing Adobe PDF files for display on mobile devicesIntroduction
This document provides guidelines for creating Adobe® PDF files optimized for mobile devices.
In this two-part document, you’ll first learn how to optimize existing PDF files. Then, you’ll learn techniques for creating the best PDF files for display on handheld devices. In both cases, the goal is the same: to perfect PDF files for use on a mobile device without compromising their visually rich content.
Part I. Optimizing existing PDF files
You already know that one of the greatest benefits of publishing your content as PDF files is that they’re compact and easy to exchange. But what if you’re working with PDF files intended for viewing on mobile devices and file size becomes even more critical? In many cases, you can make your PDF files even more compact without compromising their integrity. In this section, you’ll learn a number of ways to make your existing PDF files as compact as possible.
Adobe Acrobat® 7 offers a number of features for optimizing PDF files. The Reduce File Size command is an easy way to reduce the size of PDF files. You can also reduce file size using PDF Optimizer, which offers compression options comparable to those available in Acrobat Distiller®.
Note: If you want to optimize multiple PDF files, consider setting up a batch sequence to do the work for you. For more information, see "Processing Adobe PDF documents in batches" in the Complete Acrobat 7.0 Help (Help > Complete Acrobat 7.0 Help).
To optimize existing PDF files, try the following:
Use the Save As command
You can sometimes reduce the size of a PDF file simply by using the Save As command (File > Save As). If you want to compare the optimized PDF file with the original, save it with a new name or to a new location.
Note: When you use the Save As command, Acrobat rewrites the PDF file to the smallest possible file size. When you use the Save command, on the other hand, any changes you’ve made to the PDF file are appended to it, which may increase the file size.
Enable Fast Web View
Fast Web View prepares PDF files for page-at-a-time downloading (byte-serving) from web servers. When this option is enabled, web servers download only the requested page, rather than the entire PDF file. Page-at-a-time downloading is especially useful for large documents that would otherwise take a long time to download from a web server.
To enable Fast Web View, choose File > Preferences (Windows) or Acrobat > Preferences (Mac OS). Select General on the left side of the dialog box. Under Miscellaneous, select Save As Optimizes for Fast Web View, and then click OK. When Fast Web View is enabled, Acrobat optimizes the PDF file each time you use the Save As command.
Download Pdf 516 Kb










